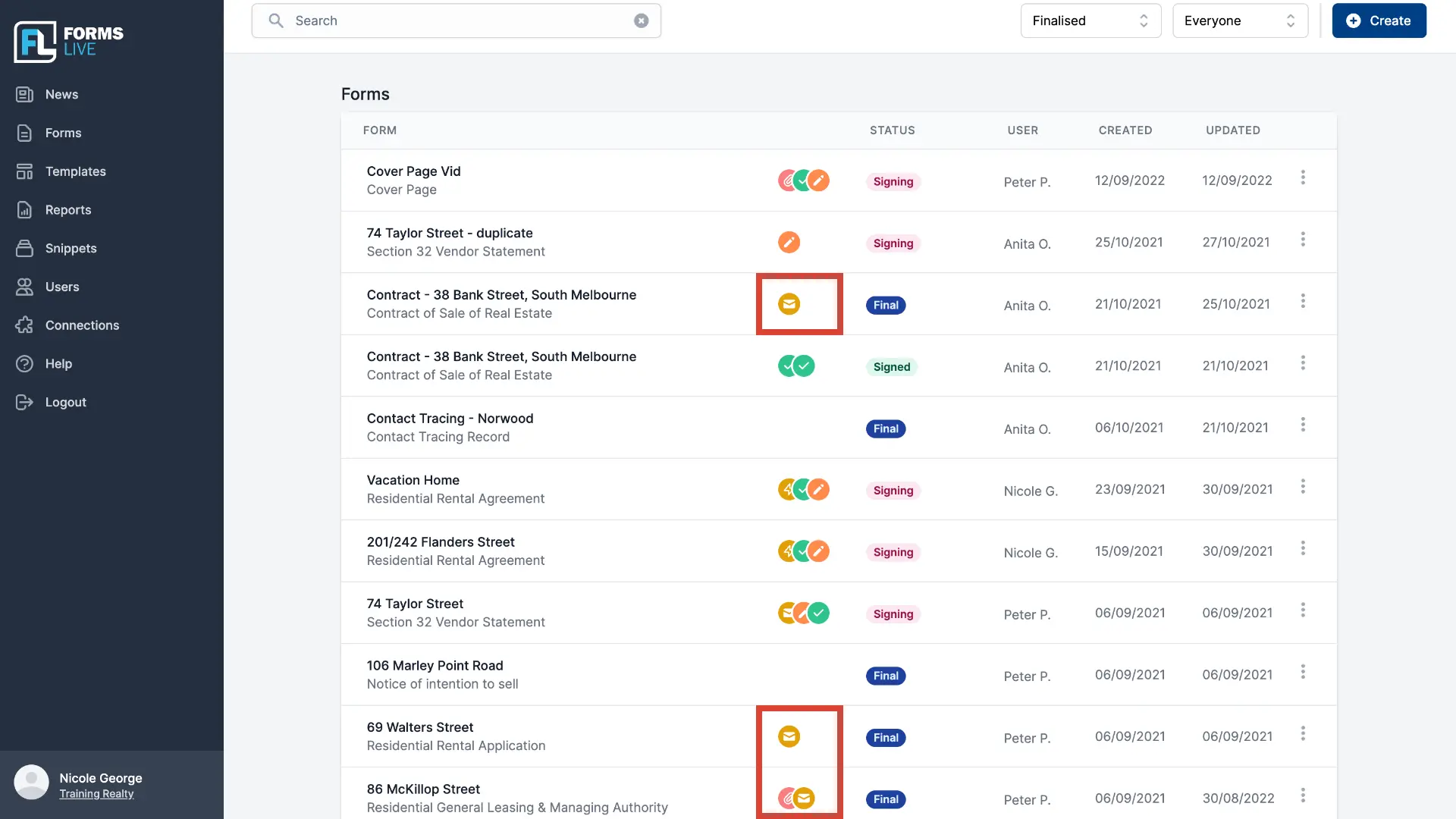Status Filtering
Navigate to the top tool bar and click the
Allfieldname to activate the dropdown menu.To filter the forms, select the form status fieldname of choice.
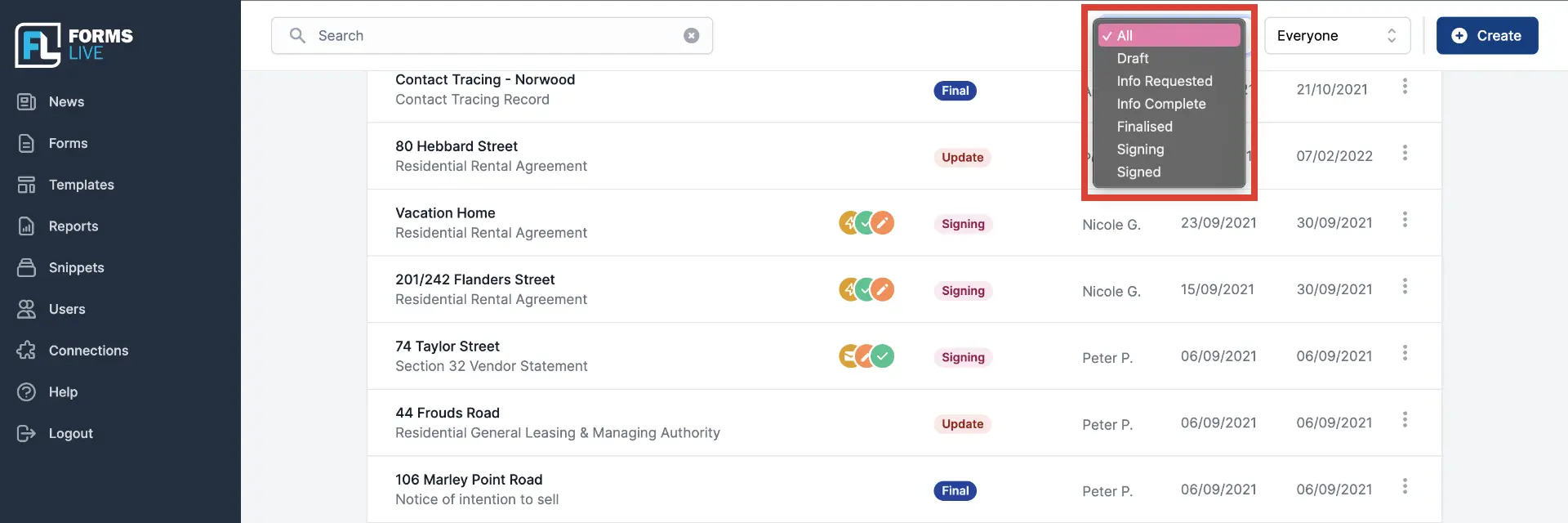
Status codes#
status colour tabs
Under the Status column, all form under the selected status field will be displayed.
🟥 Signing → The form signing process is in progress.
🟩 Signed → All form signees have completed the signing process.
🟦 Final → The form signing process has been finalised.
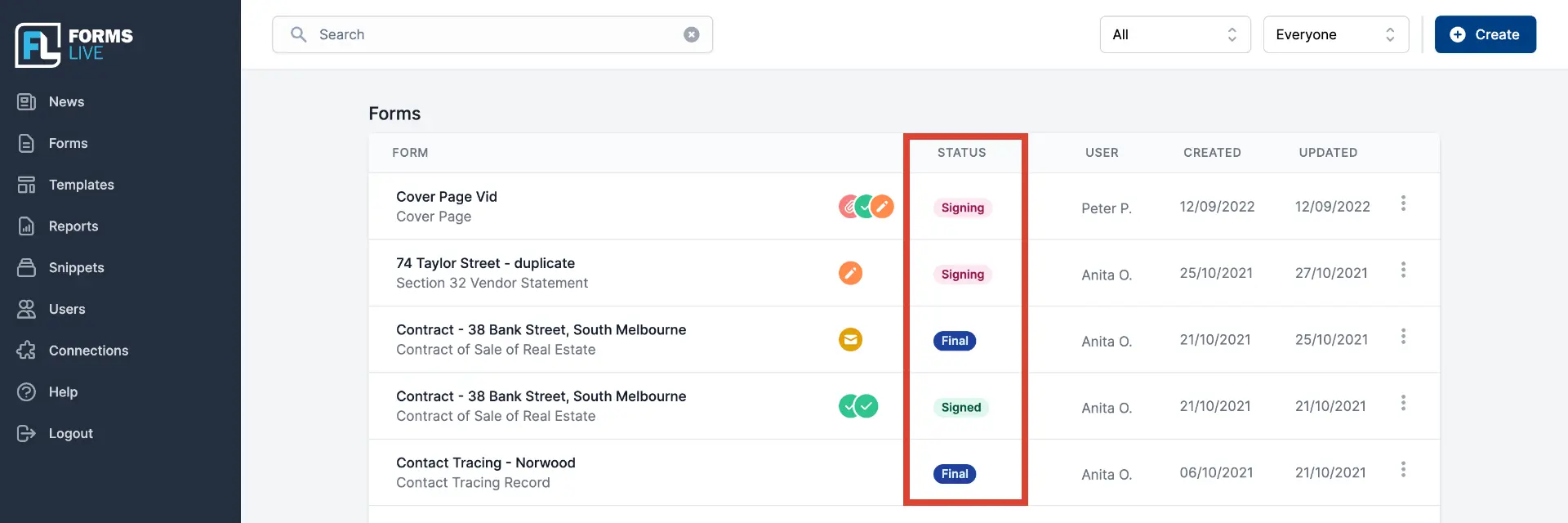
Signing status#
🟡 ⚡️ utility requests - sent → Icon will appear if a Utility Connection has been sent.
🟡 ✉️ Shares → This interactive icon will be displayed if the form has been shared with a third party.
- Click on the icon to display a popup window, showing who the form was sent to.
- In the popup window, click the
New Sharebutton and follow the prompts to send the form with another recipient.
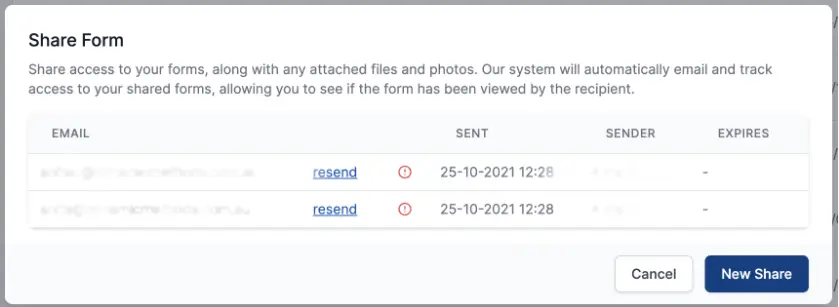
sharing forms
To share a form within the popup window, follow the following instructions here
🟠 ✏️ Signee - to sign → Hover over this this icon to see who is yet to sign the form.
- Click the icon to view the status
sidebarwithin the form. - From here, you can then resend or void the
Signing Request
signing edit and resend options
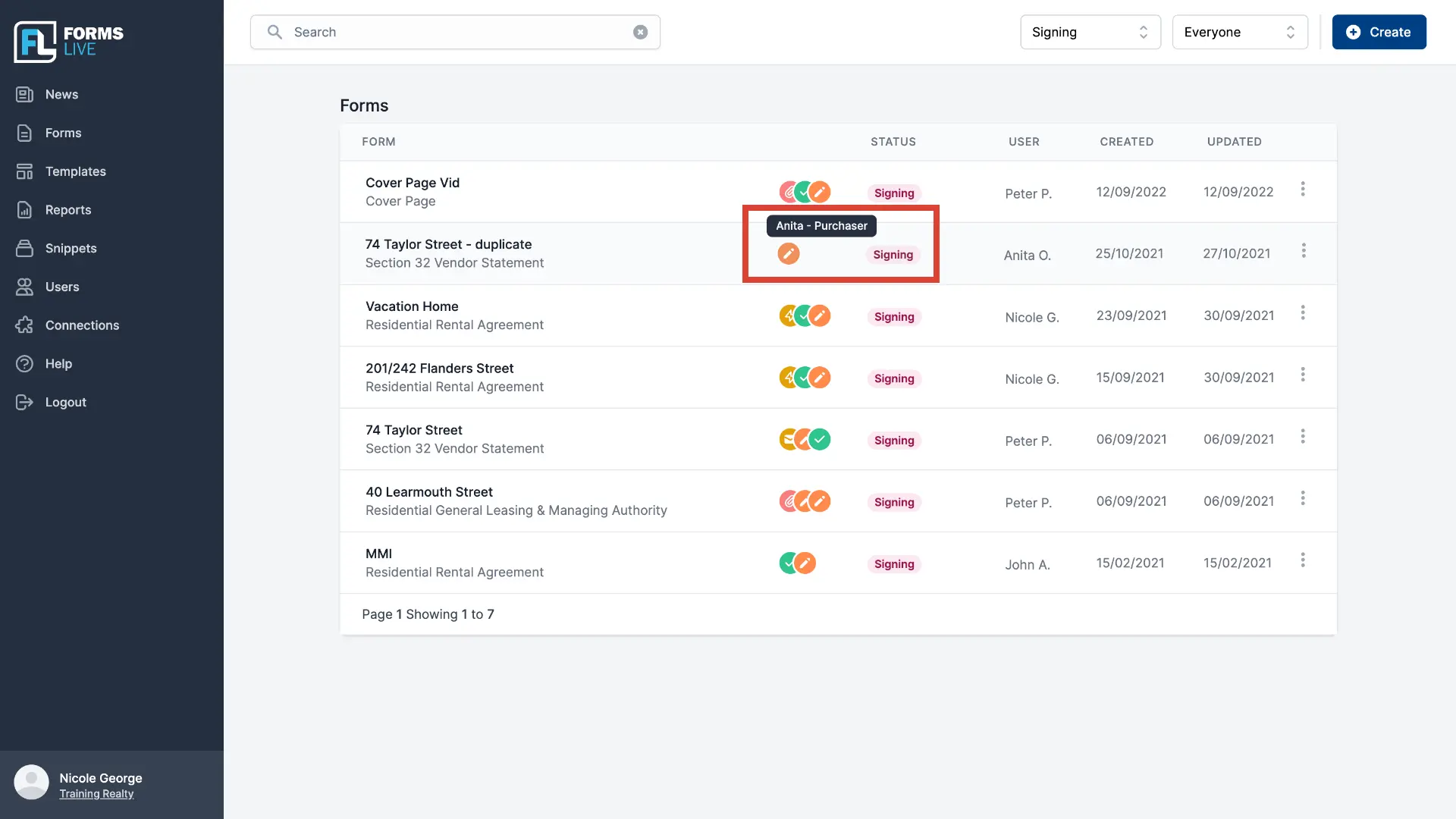
🔴 📎 Files → An interactive icon will be displayed if files have been attached to the fom.
- Hover over this this icon to show how many files are attached.
- Click the icon to view the exact files and/or to upload another file.
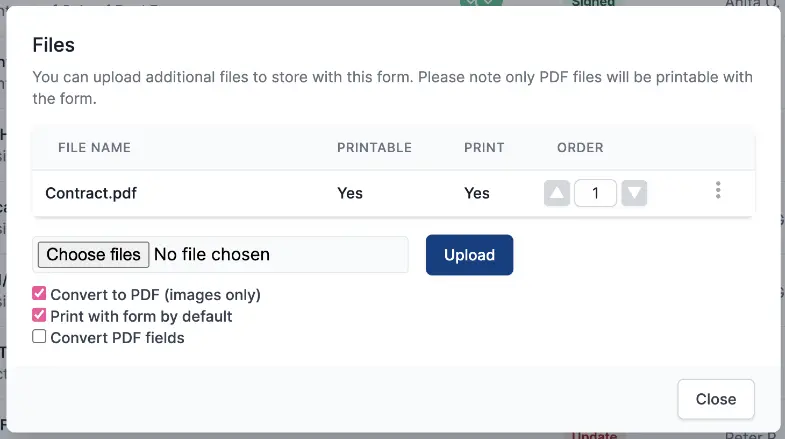
info
To learn about how to attach files to forms, follow the process outlined here
Signed status#
🟢 ✔️ Signee - signed → Hover over this icon to see who has signed the form.
- Click the icon to view the status
sidebarwithin the form.
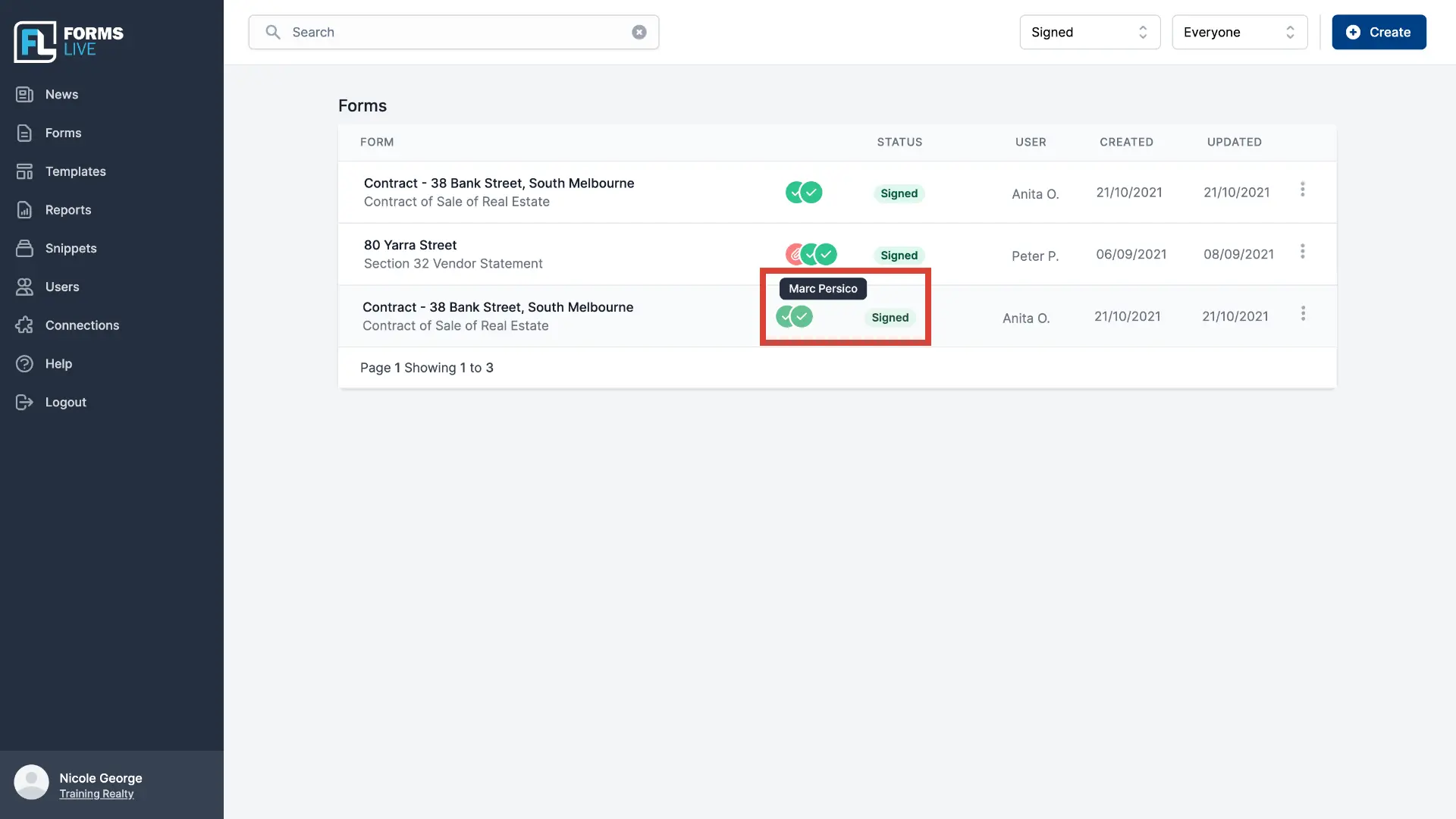
Finalised status#
- All progress icons will be removed once a form has reached the
Finalstage. - Only
SharesandFilesicons will visible against a finalised form if relevant.