PDF Completion
please note
The PDF edit feature is currently only available in SA, NT, TAS, NSW and WA.
Check out our video tutorial or read the step-by-step instructions below!
Adding Textboxes#
getting started
Add text fields and checkboxes to attached PDFs so you can input information directly into the document.
These features can be used on external PDFs that have been attached to an REI Forms Live form. For information on how to upload an external PDF see Attaching Files.
- Scroll down to the uploaded PDF and Hover to the top left corner of the page to reveal the
Edit Fieldsbutton.
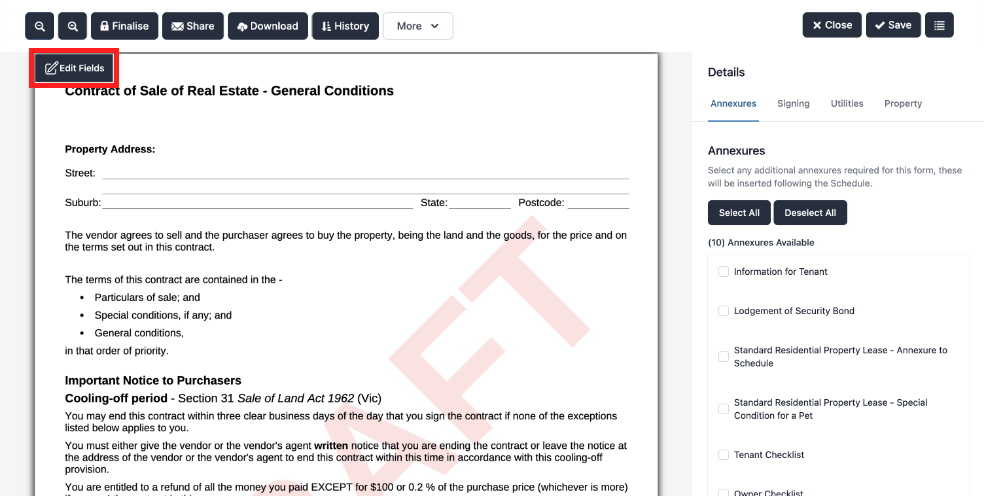
Fig. 1.0 - Hovering over the PDF document to activate the Edit Fields button
- Click the
Edit Fieldsbutton at the top left of the page.
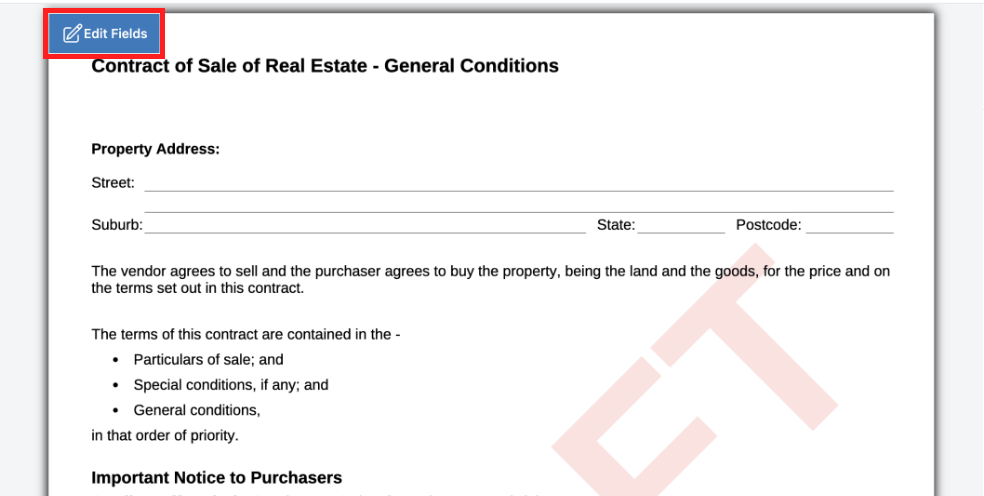
Fig. 1.1 - The Edit Fields button will open teh new sidebar
- The PDF editor will now appear in the
Sidebarto the right of the PDF.
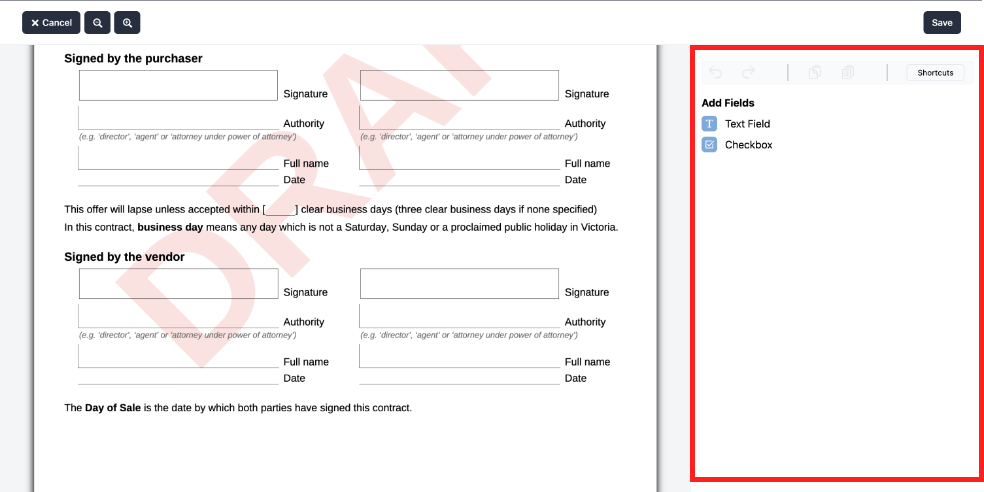
Fig. 1.2 - The Edit Fields sidebar
- Click once on the
Text Fieldicon to activate the field.
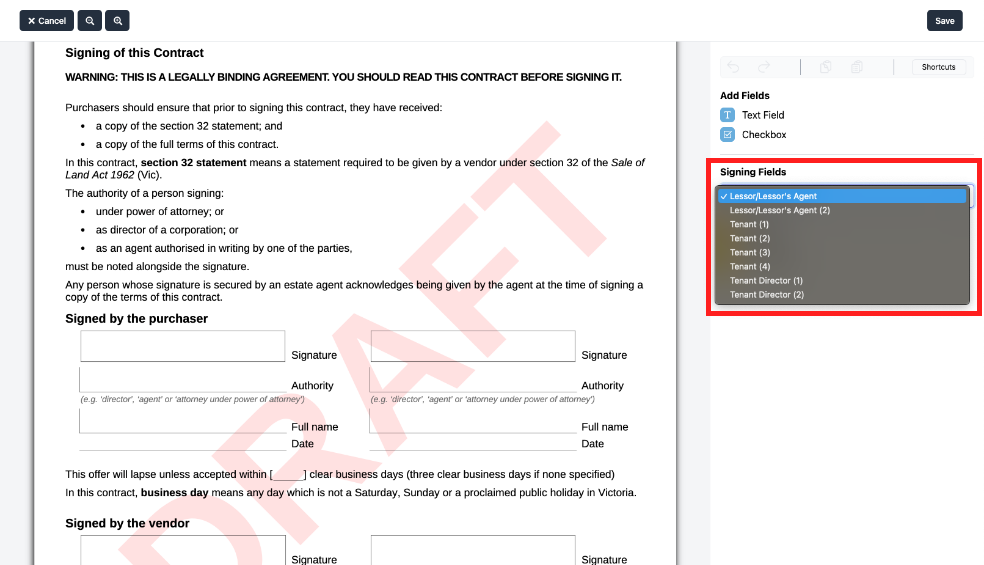
Fig. 1.3 - Adding a Text Field to the PDF
Click anywhere on the PDF to drop the
Text Fieldinto the document.Once placed within the document, Drag & Drop the textbox into preferred position.
To add text, navigate to the
Text Valuedialog box at the bottom of the sidebar.
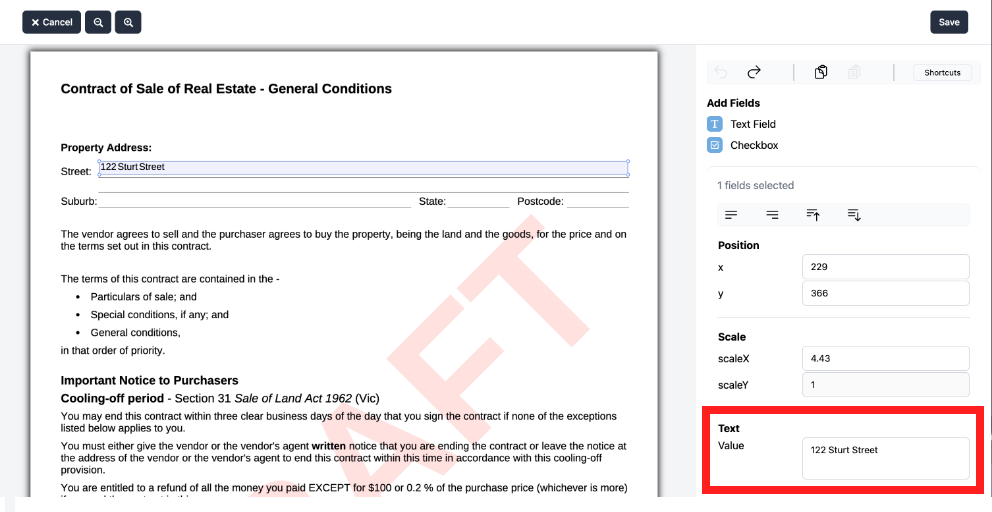
Fig. 1.4 - Fig. 1.5 - Adding content to the texbox
resizing textboxes
To resize the Text Field, pull and drag the corners outwards, up or down, to your desired size. This is ONLY available for the Text Field.
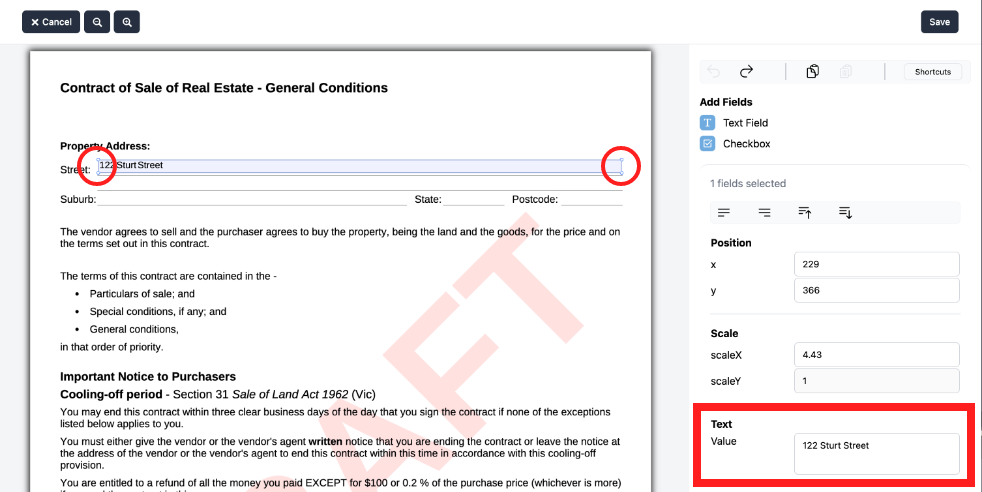
To reposition a textbox within the document, Click on the field then Drag & Drop into the new position. Multiple textboxes can be moved by Highlighting the group, then Drag & Drop them into the new position
To remove a
Text Field, Click the textbox followed by the delete key on your keyboard.
Mac Users
Mac users MUST use the fn + del keys to delete a text box field.
Click
Saveto confirm the placement of the additional fields.Scroll below the form to view the attachment and interact with the added fields.
take note
Currently, only you, the subscriber, can fill out the added text fields and checkboxes, these actions can only be performed while the form is in draft. It is not yet possible to have your client fill out these fields before or during signing.
Adding Checkboxes#
getting started
These features can be used on external PDFs that have been attached to an REI Forms Live form. For information on how to upload an external PDF see Attaching Files.
- Scroll down to the uploaded PDF and Hover to the top left corner of the page to reveal the
Edit Fieldsbutton.
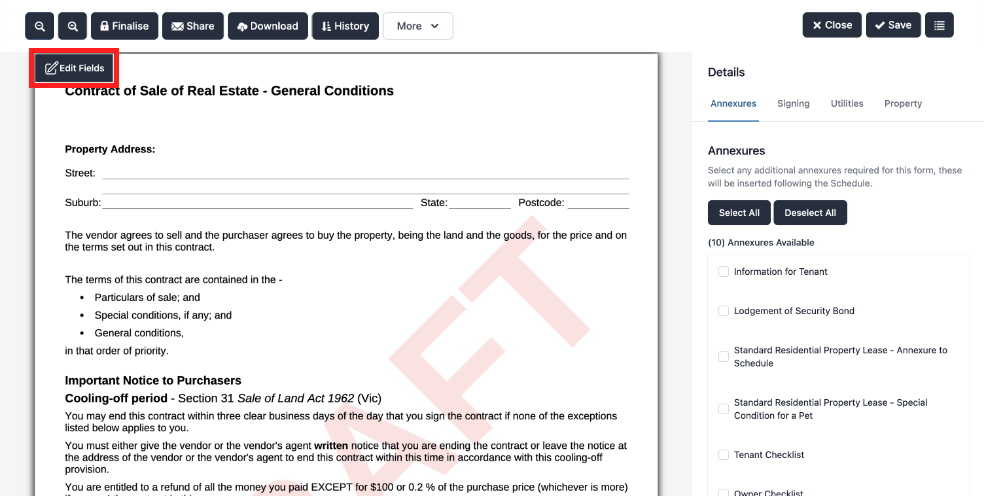
Fig. 2.0 - Hovering over the PDF document to activate the Edit Fields button
- Click the
Edit Fieldsbutton at the top left of the page.
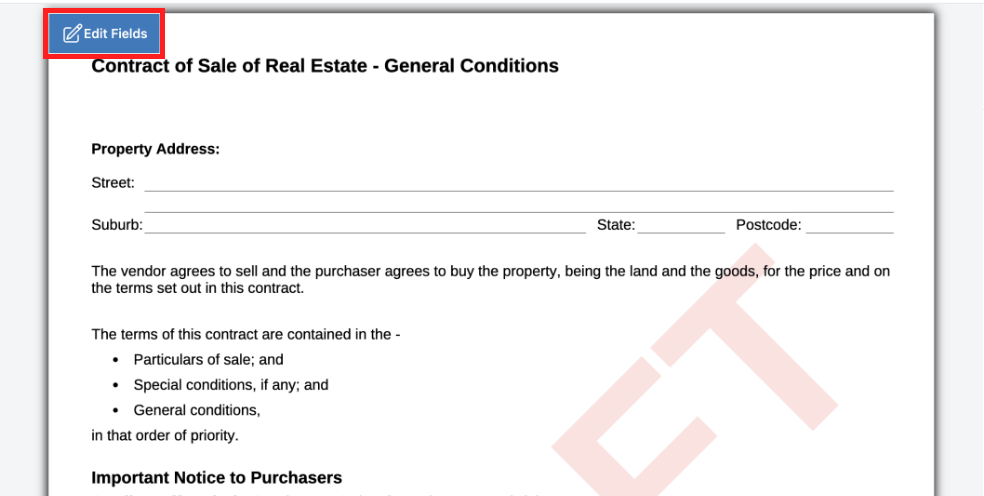
Fig. 2.1 - The Edit Fields button will open teh new sidebar
- The PDF editor will now appear in the
sidebarto the right of the PDF.
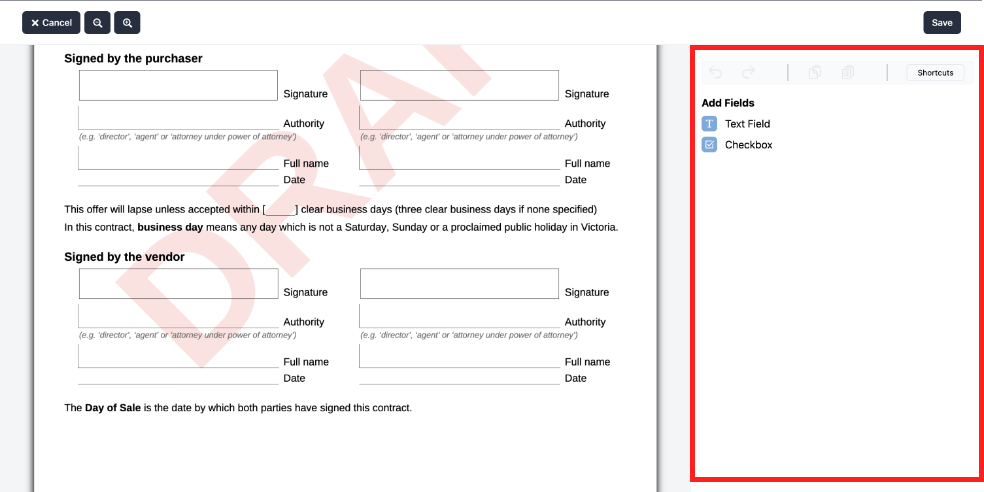
Fig. 2.2 - The Edit Fields sidebar
- Click once on the
Checkbox Fieldicon to activate the field.
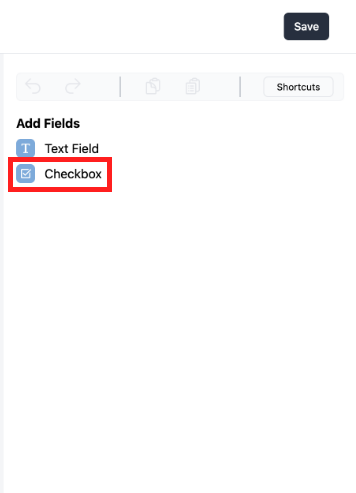
Fig. 2.3 - Selecting the Checkbox field from the Edit Fields sidebar
Click anywhere on the PDF to drop the field into the document.
Once placed, Drag & Drop the
Checkboxinto its preferred position.To reposition a
Checkbox, Click on the field, then Drag & Drop into the new position.
resizing checkboxs
The size of the Checkbox can NOT be resized - this is ONLY available for the Text Field.
- To add a
Text Fieldnext to aCheckbox, follow the following steps outlined in Adding Text Fields here
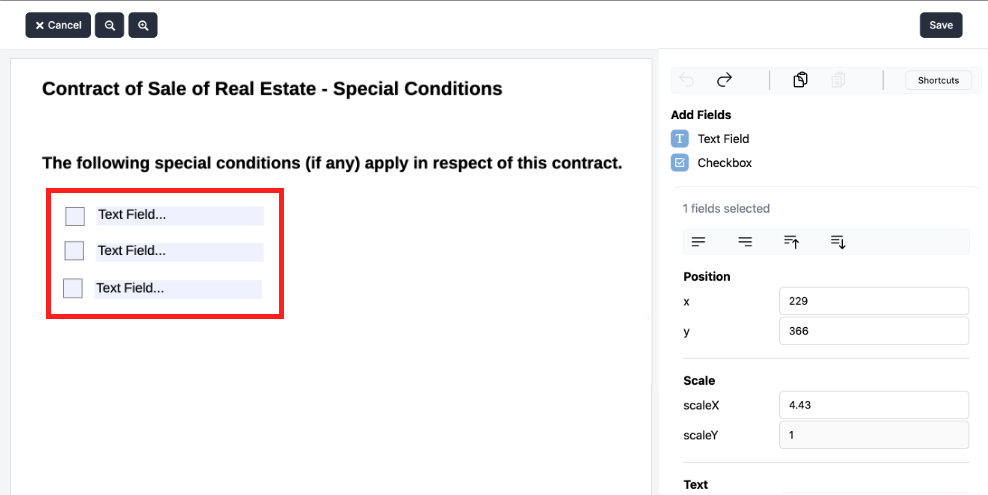
Fig. 2.4 - Aligning Checkbox Fields and adding textboxes fields to the document
- To Remove a
Checkboxfield, Click the checkbox followed by the delete key on your keyboard.
Mac Users
Mac users MUST use the fn + del keys to delete a text box field.
Click
Saveto confirm the placement of the additional fields.Scroll below the form to view the attachment and interact with the added fields.
Edit Field Shortcuts#
info
Use shortcut keys as an alternative to mouse control to perform common actions on fields.
- Navigate to the top right of the
Edit Fieldstoolbar and ClickShortcuts
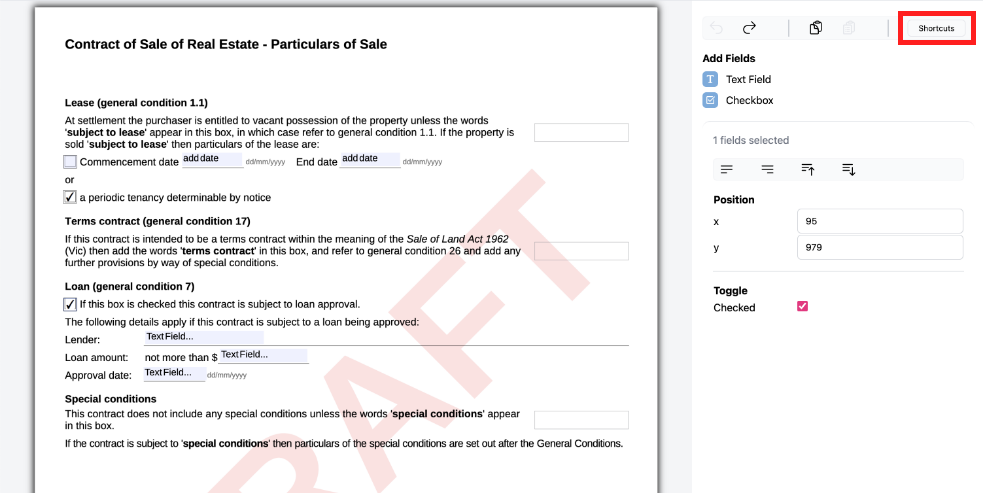
Fig. 3.0 - Select the Shortcuts menu from top toolbar
- A
Shortcut Keysdialog box will appear outlining all the various shortcut keys available to edit forms faster.
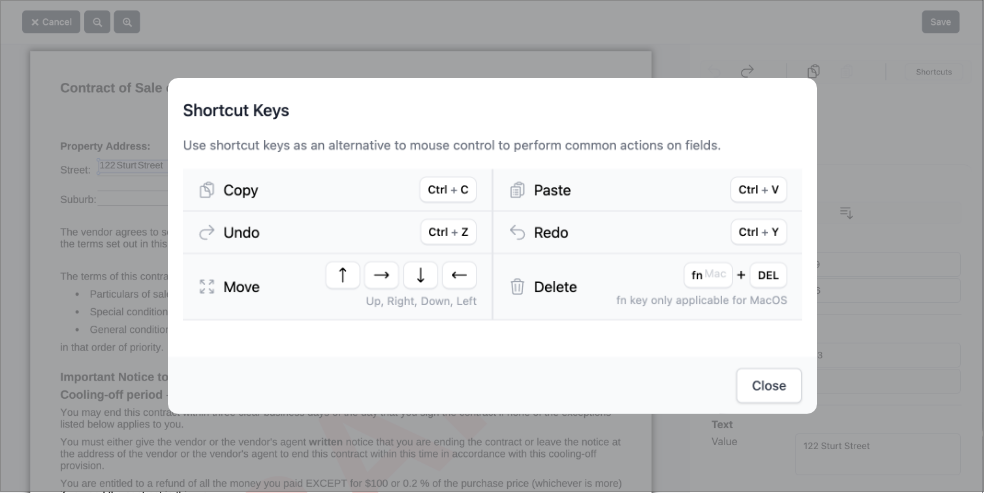
Fig. 3.1 - Shortcut Keys pop-up dialog box
- Click the
Closebutton to close theShortcut Keyspopup.
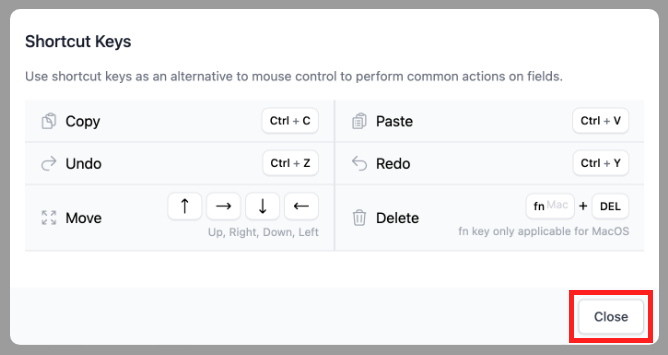
Fig. 3.2 - Closing the Shortcut Keys pop-up dialog box
add electronic signatures
This feature can be used for PDF Attachment signature fields. For information on how to add signature fields to an external PDF see PDF Attachment Signatures.
Using Cover Pages#
info
Cover Pages are currently only available in NT, TAS, and SA.
note
Cover Pages are used when attaching external PDFs for signing.
Check out our video tutorial or read the step-by-step instructions below!
- Click
Formsin the left menu then clickCreateat the top right of the screen.
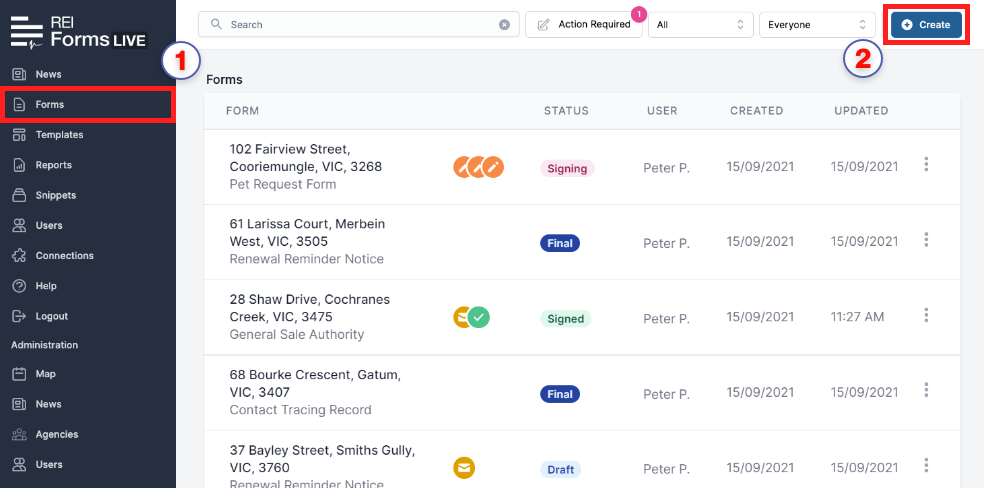
Enter Cover Page into the
Search Formsfield.Select the desired Cover Page from the list available.
Type a name for your Cover Page in the
Descriptionarea at the top of the screen, select the cover page from the list, then clickCreate.
select from 3 Cover Pages
General Cover Pages: for documents requiring signatures from clients.
Contract Cover Pages: for documents requiring Vendor or Buyer signatures.
Property Management Cover Pages: for documents requiring Tenant or Landlord signatures.
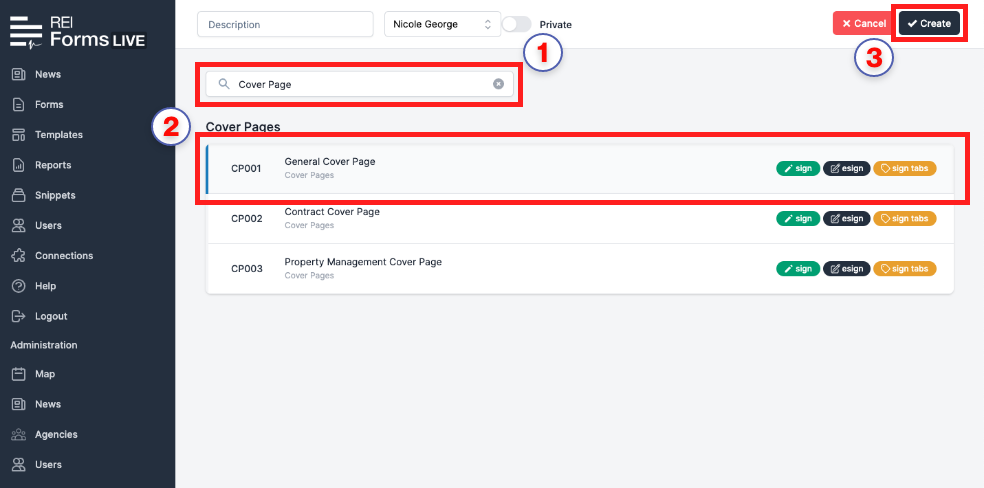
You will now be redirected into the selected Cover Page interface.
To attach a PDF, follow the instructions here.
Edit and complete as required following the directions outlined above.
Once completed, click the
Savebutton at the top right of the page. If you have only partially completed the form, clicking theSavebutton or theClosebutton will save the work in progress.
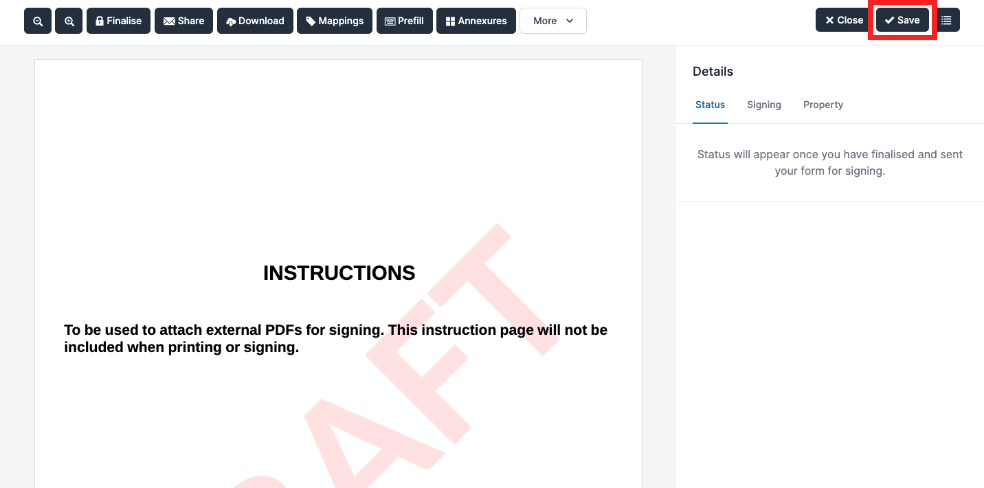
note
To return to the form for further editing or completion, please see the PDF Completion Guide.